Pada Windows Vista, Windows 7 dan Windows 8 ada fitur untuk mengatur
partisi hardisk yang kamu miliki di Management Disk. Sebelum tool yang
satu ini ada, banyak pengguna Windows menggunakan software pihak ketika
seperti partition Magic, Gparted atau AOMEI. Dengan menggunakan tool
Management Disk ini kamu dapat membagi partisi Windows 7 atau
menggabungkan partisi Windows 7.
Mungkin kamu bertanya-tanya kenapa kita perlu membagi partisi Windows 7? Ya mungkin saja kamu ingin menginstall sistem operasi lain untuk dijadikan dual boot, atau ingin menambah drive path baru untuk file-file yang penting jika memiliki kapasitas ruang drive yang lebih. Atau ketika kamu memiliki kapasitas ruang drive yang lebih ingin menggabungkannya dengan drive lain, kamu juga bisa melakukan itu.
Kali ini WinPoin akan mengajarkan kepada kamu bagaimana cara membagi partisi di Windows 7 dan cara menggabungkan partisi di Windows 7 dengan menggunakan Windows Disk Management tanpa software tambahan apapun.
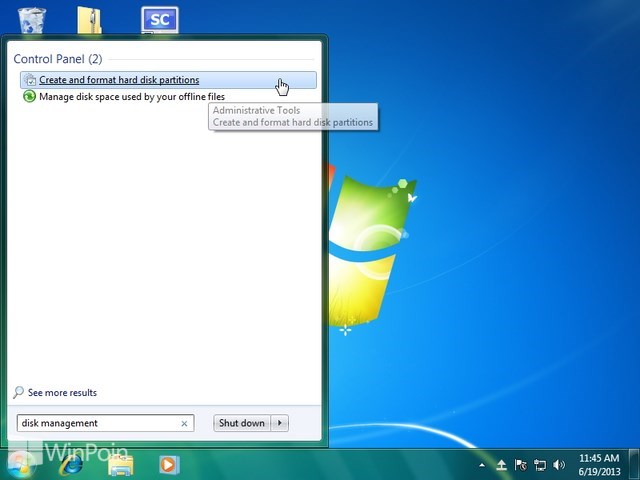
Setelah itu akan muncul window Disk Management untuk mengatur partisi hardisk dan menampilkan partisi hardisk yang kamu buat.
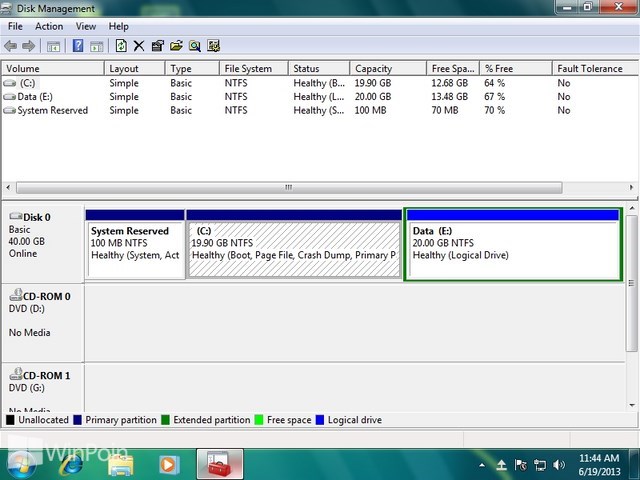
Kemudian klik kanan pada partisi yang ingin kamu bagi dan pilih Shrink Volume….
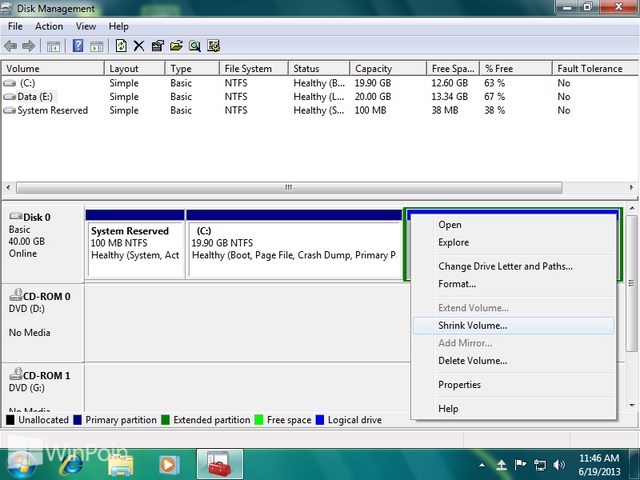
Isikan jumlah partisi yang ingin kamu bagi di kolom yang sudah disedikan dan klik Shrink.
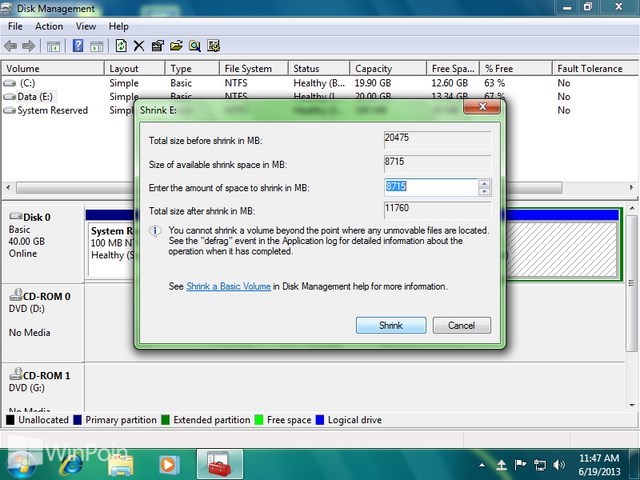
Terakhir kamu akan melihat Free Space atau Unallocated partisi yang dihasilkan oleh Shrink tadi. Untuk bisa menggunakan Free Space atau Unallocated partisi tadi, kamu harus memformatnya atau membuatnya menjadi partisi.
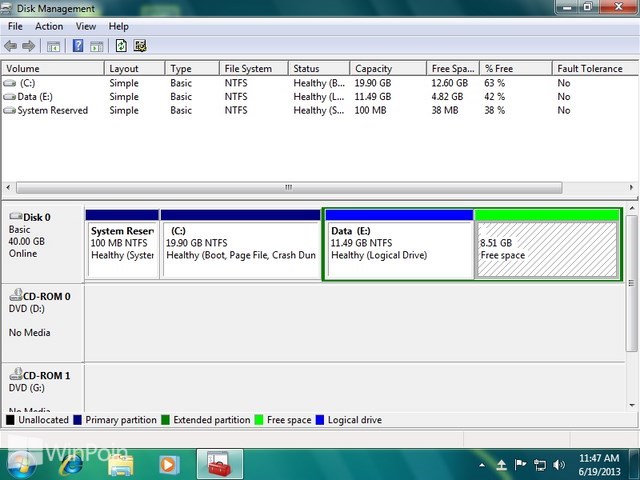
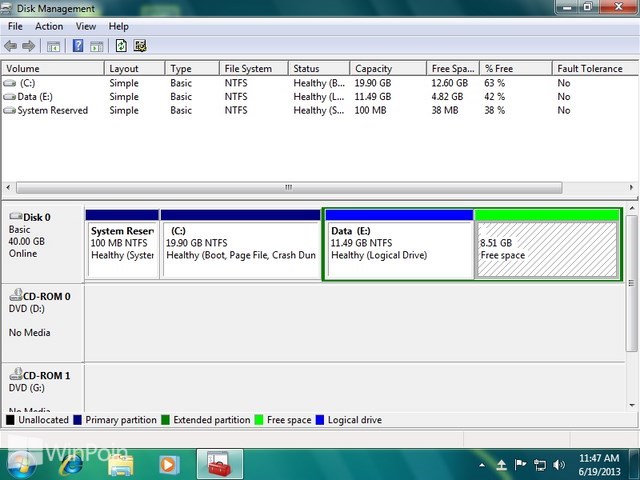
Klik kanan pada partisi yang ingin kamu gabungkan, misalkan disini WinPoin ingin menambahkan kapasitas drive E: maka WinPoin klik kanan pada drive tersebut. Setelah itu klik Extend Volume…
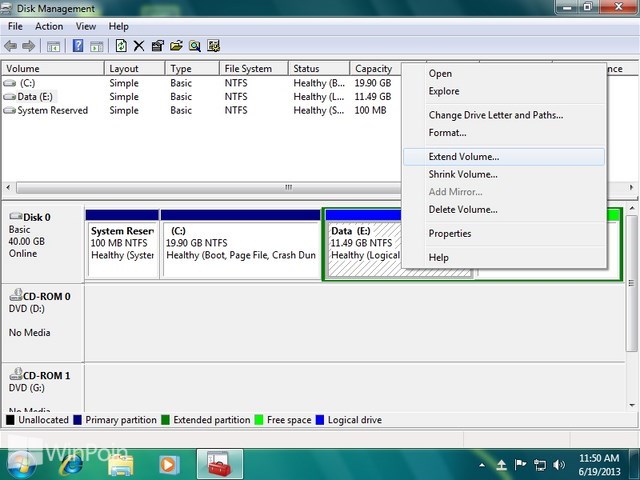
Kemudian akan muncul window Extend Volume Wizard untuk menggabungkan partisi yang kamu inginkan, klik Next.
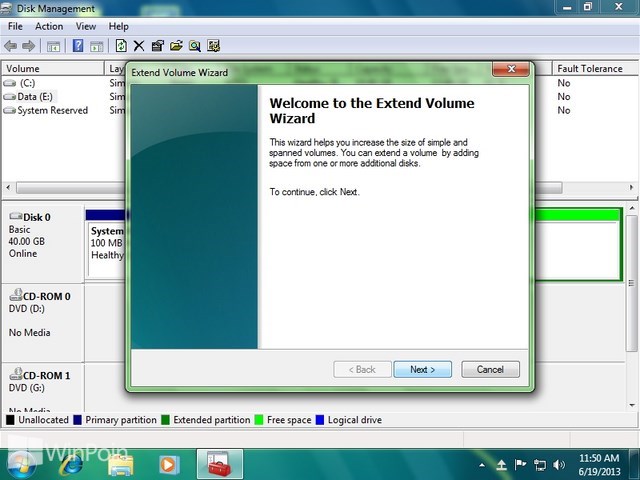
Setelah itu lihatlah kolom selected, jika sudah terisi kamu bisa mengklik Next. Atau jika kamu ingin menentukan berapa kapasitas yan ingin kamu tambahkan dari Unallocated atau Free Space, kamu bisa menuliskannya di kolom yang sudah disediakan. Klik Next juga sudah.
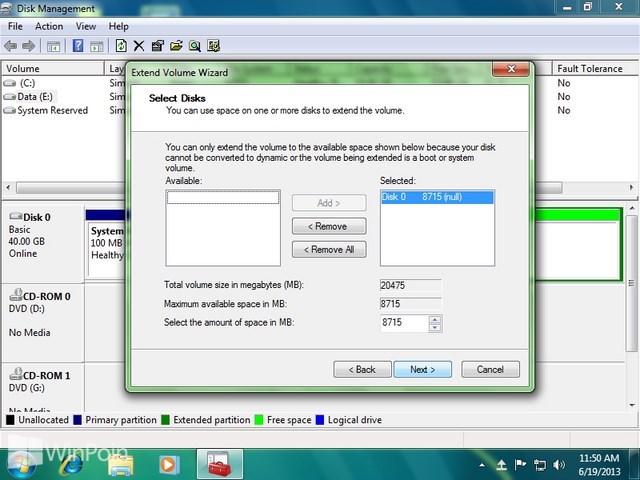
Terakhir kamu tinggal menekan tombol Finish yang menandakan kalau kamu sudah berhasil menggabungkan partisi yang ada.
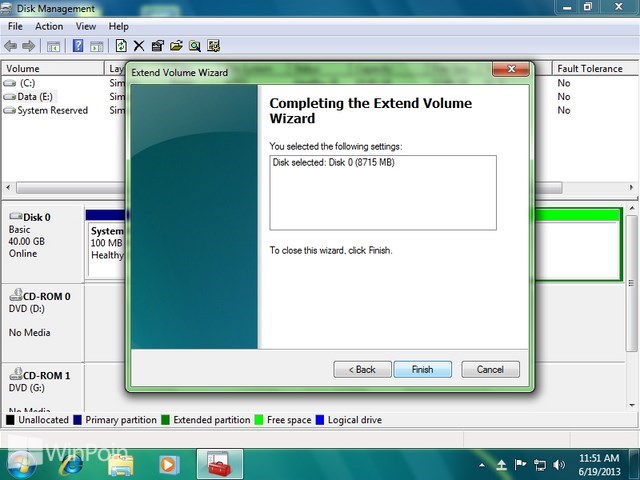
Dari partisi yang sebelumnya berukuran kecil, sekarang bergabung menjadi ukuran yang besar.
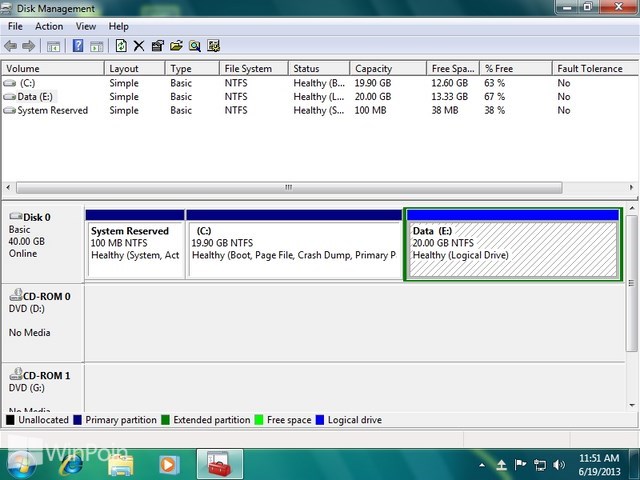
Mungkin kamu bertanya-tanya kenapa kita perlu membagi partisi Windows 7? Ya mungkin saja kamu ingin menginstall sistem operasi lain untuk dijadikan dual boot, atau ingin menambah drive path baru untuk file-file yang penting jika memiliki kapasitas ruang drive yang lebih. Atau ketika kamu memiliki kapasitas ruang drive yang lebih ingin menggabungkannya dengan drive lain, kamu juga bisa melakukan itu.
Kali ini WinPoin akan mengajarkan kepada kamu bagaimana cara membagi partisi di Windows 7 dan cara menggabungkan partisi di Windows 7 dengan menggunakan Windows Disk Management tanpa software tambahan apapun.
Cara Membagi Partisi di Windows 7
Pertama-tama klik Start menu di Desktop dan ketikan Windows Disk Management, tekan Enter.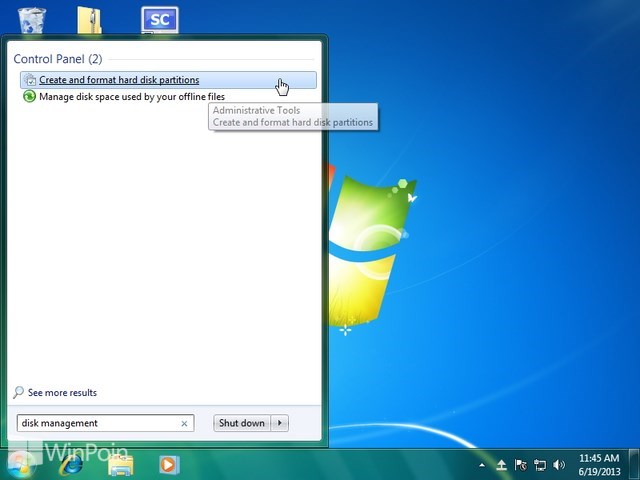
Setelah itu akan muncul window Disk Management untuk mengatur partisi hardisk dan menampilkan partisi hardisk yang kamu buat.
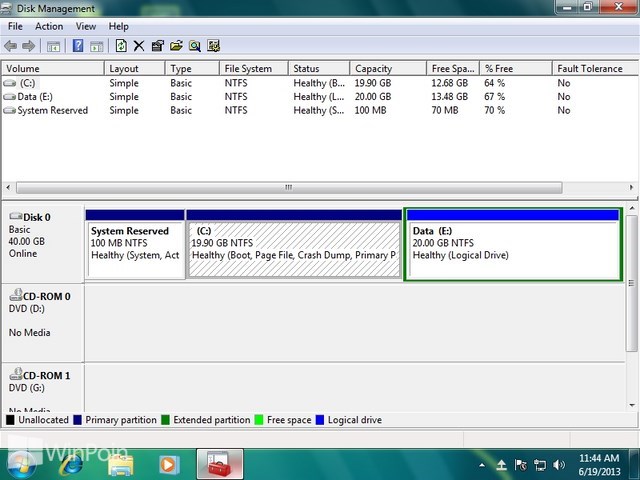
Kemudian klik kanan pada partisi yang ingin kamu bagi dan pilih Shrink Volume….
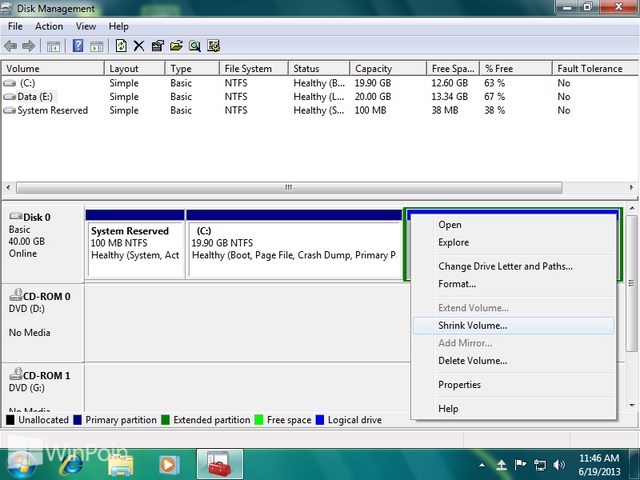
Isikan jumlah partisi yang ingin kamu bagi di kolom yang sudah disedikan dan klik Shrink.
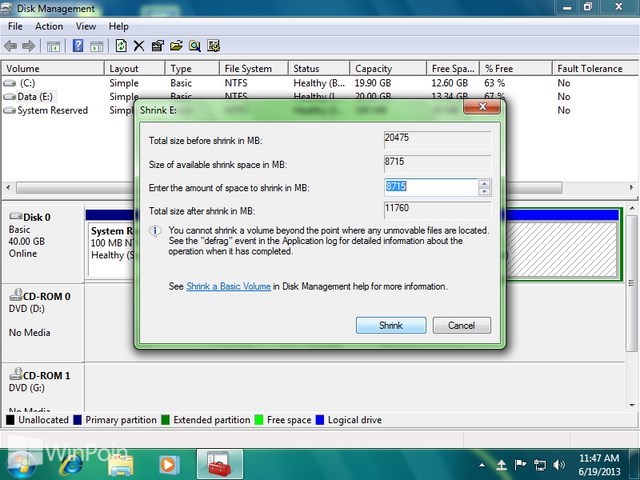
Terakhir kamu akan melihat Free Space atau Unallocated partisi yang dihasilkan oleh Shrink tadi. Untuk bisa menggunakan Free Space atau Unallocated partisi tadi, kamu harus memformatnya atau membuatnya menjadi partisi.
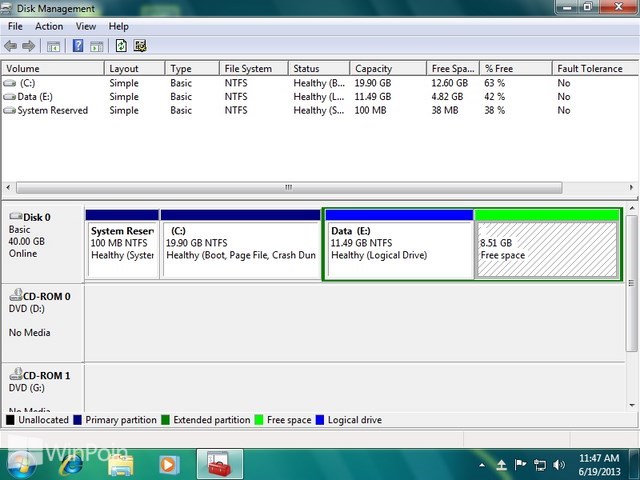
Cara Menggabungkan Partisi di Windows 7
Pertama-tama kamu harus membuka Disk Management, perlu kamu tahu untuk dapat menggabungkan partisi, harus ada satu partisi yang tidak terpakai (Unallocated atau Free Space).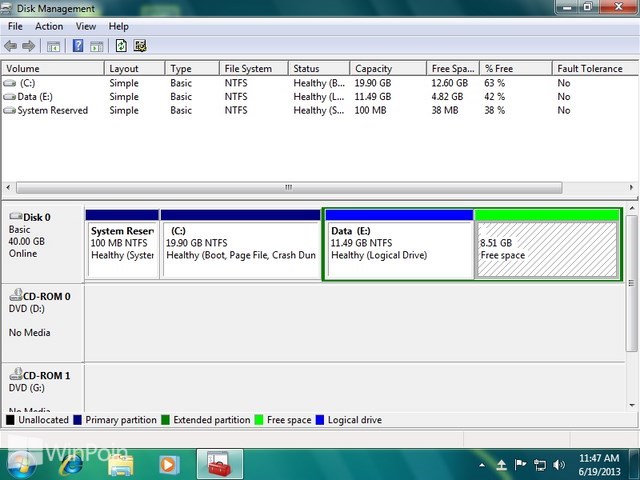
Klik kanan pada partisi yang ingin kamu gabungkan, misalkan disini WinPoin ingin menambahkan kapasitas drive E: maka WinPoin klik kanan pada drive tersebut. Setelah itu klik Extend Volume…
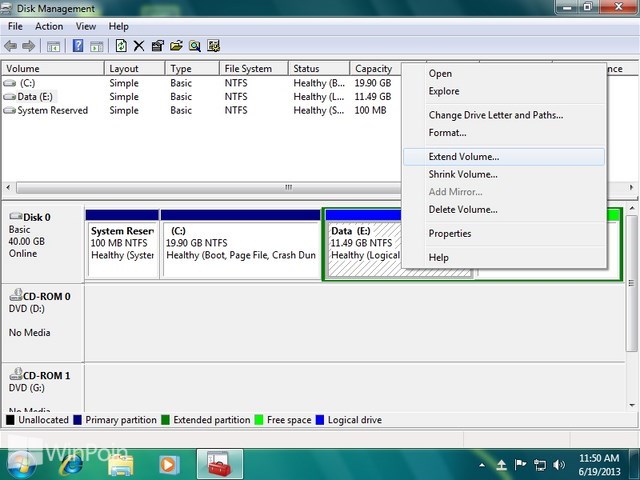
Kemudian akan muncul window Extend Volume Wizard untuk menggabungkan partisi yang kamu inginkan, klik Next.
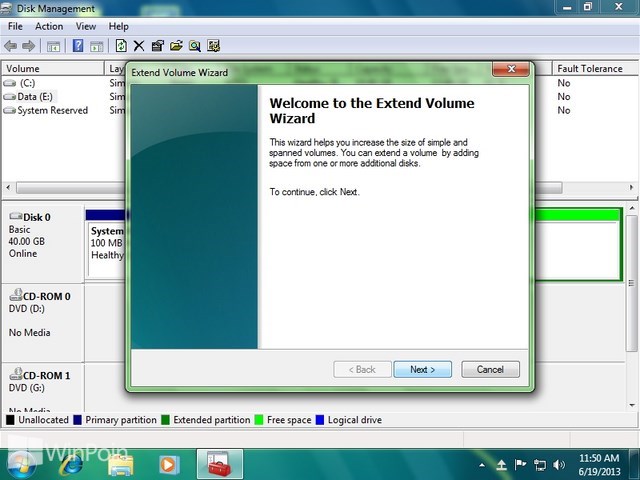
Setelah itu lihatlah kolom selected, jika sudah terisi kamu bisa mengklik Next. Atau jika kamu ingin menentukan berapa kapasitas yan ingin kamu tambahkan dari Unallocated atau Free Space, kamu bisa menuliskannya di kolom yang sudah disediakan. Klik Next juga sudah.
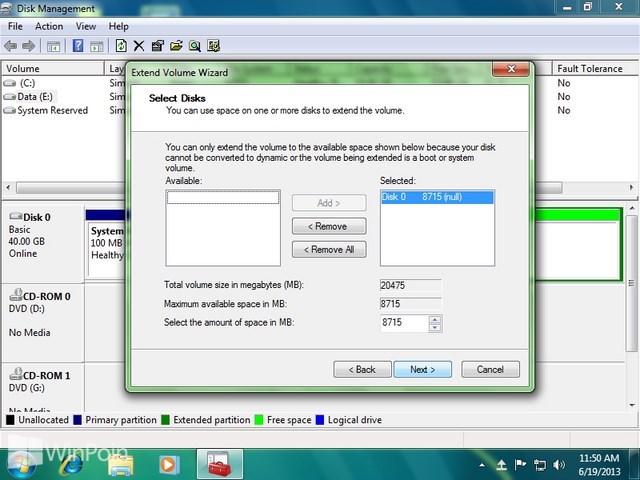
Terakhir kamu tinggal menekan tombol Finish yang menandakan kalau kamu sudah berhasil menggabungkan partisi yang ada.
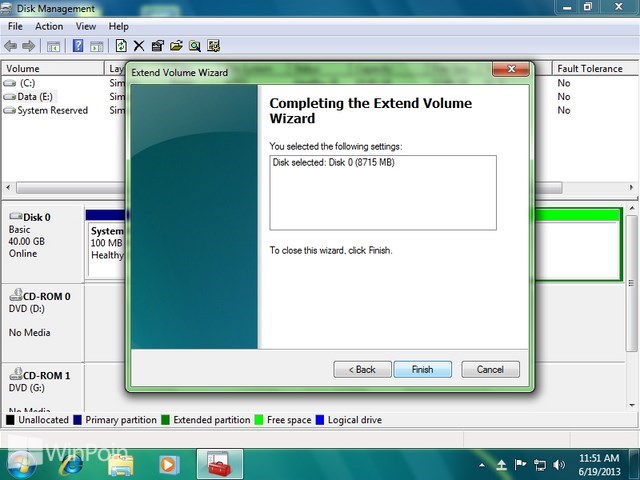
Dari partisi yang sebelumnya berukuran kecil, sekarang bergabung menjadi ukuran yang besar.
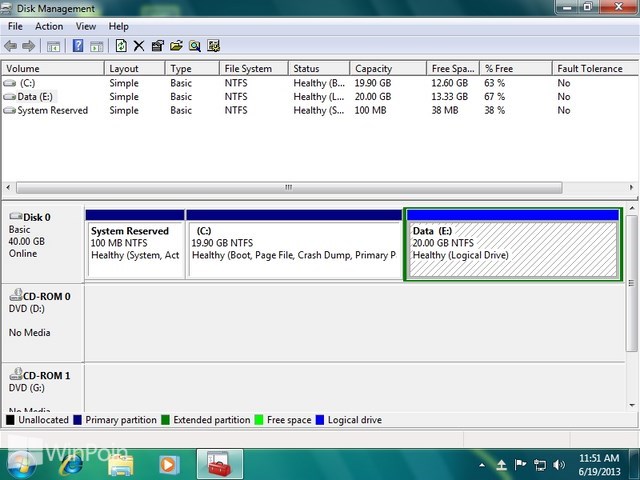














0 komentar:
Posting Komentar